SSIS, créer un fichier Excel dynamique avec des noms de feuille dynamiques
Créez un fichier Excel dynamique avec des noms de feuille dynamiques dans SSIS. J'ai trouvé que c'était l'un des moyens les plus simples de créer dynamiquement un fichier Excel avec des noms de feuille dynamiques.
Étape 1
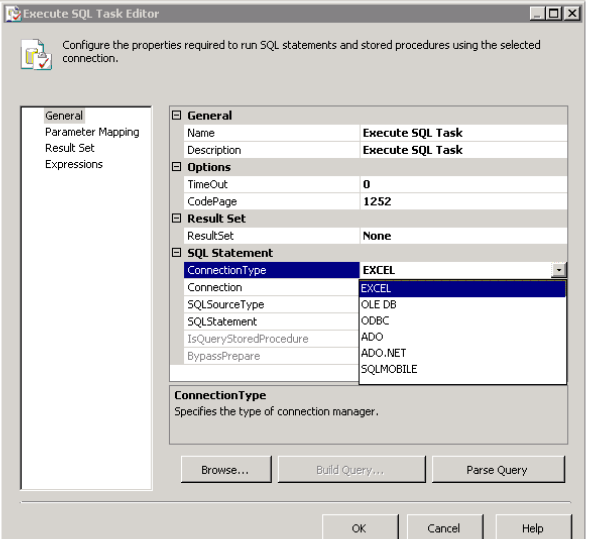
Sélectionnez Éditeur de tâches SQL, puis en général -> Type de connexion -> Sélectionnez Excel
Étape 3
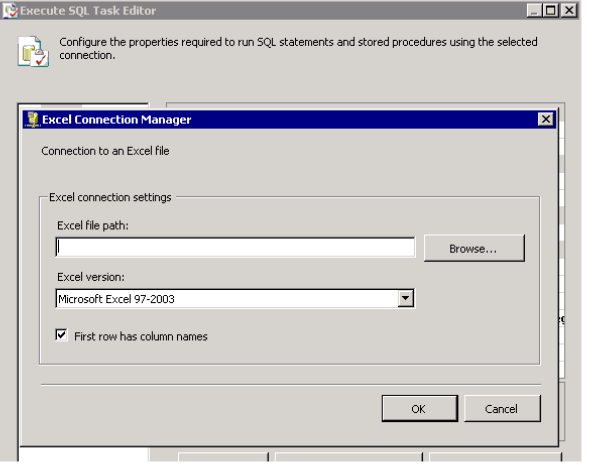
Et puis juste en dessous de Type de connexion dans l'onglet «Connexion», sélectionnez «Nouvelle connexion» et vous obtiendrez l'image à droite.
Étape 3
Créez un fichier Excel vierge ou un fichier factice pour sélectionner le fichier pour l'écran ci-dessus.
Ne vous inquiétez pas des en-têtes, etc.
Étape 4
Sélectionnez le type de source SQL comme "Entrée directe"
Étape 5
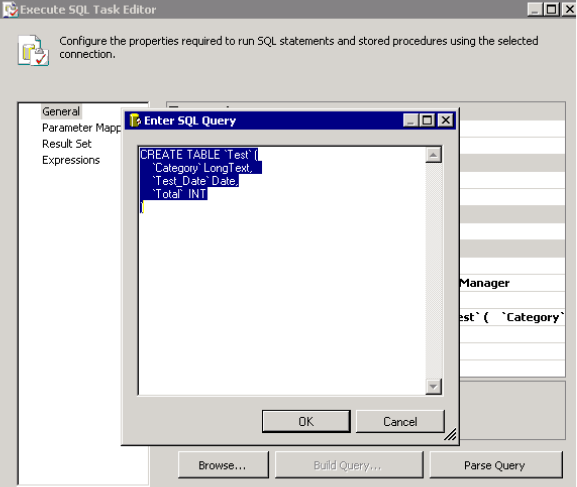
C'est la partie clé.
Dans l'onglet Instruction SQL, écrivez le code comme nous le faisons pour créer une table en SQL.
On peut créer les colonnes en fonction de la nature des types de colonnes comme Varchar, INT, DECIMAL etc.
Ici, dans la figure ci-dessus, «» fait référence au nom de la feuille et le reste se réfère aux colonnes de la feuille.
Cliquez ensuite sur «OK».
Si vous souhaitez avoir plusieurs feuilles, suivez les étapes ci-dessus avec plusieurs éditeurs de tâches SQL.
Maintenant, tout est prêt pour les noms de feuille dynamiques
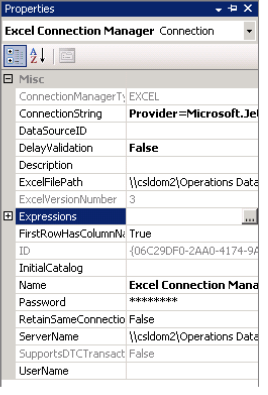
Si vous souhaitez avoir plusieurs feuilles, suivez les étapes ci-dessus avec plusieurs éditeurs de tâches SQL.
Maintenant, tout est prêt pour les noms de feuille dynamiques
Étape 6
Maintenant, si vous souhaitez créer les fichiers Excel de manière dynamique
Sélectionnez le Gestionnaire de connexions Excel qui est créé dans le volet Gestionnaires de connexions, puis accédez à Propriétés
Étape 7
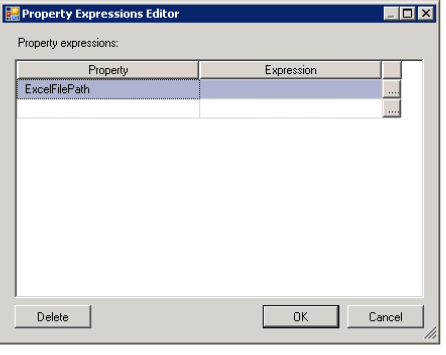
Cliquez sur le volet de navigation de l'onglet Expressions et vous serez dirigé vers la fenêtre de l'éditeur d'expression de propriété.
Sélectionnez «Chemin du fichier Excel» dans la liste déroulante de l'onglet Propriété dans la fenêtre Expression de propriété et cliquez sur le volet de navigation «Expression».
Étape 8
Vous serez maintenant dirigé vers la fenêtre du générateur d'expressions où vous pouvez créer votre expression pour le chemin du fichier et le nom de fichier pour la feuille Excel comme ci-dessous.
Vérifiez l'expression en utilisant «Évaluer l'expression» en bas et lorsque vous êtes satisfait, cliquez sur «OK».
C'est tout ce que vous avez fait.
Maintenant, lorsque vous exécutez le package, vous verrez les noms de feuille souhaités avec le nom de fichier souhaité dans le chemin de fichier souhaité.
Étape 9
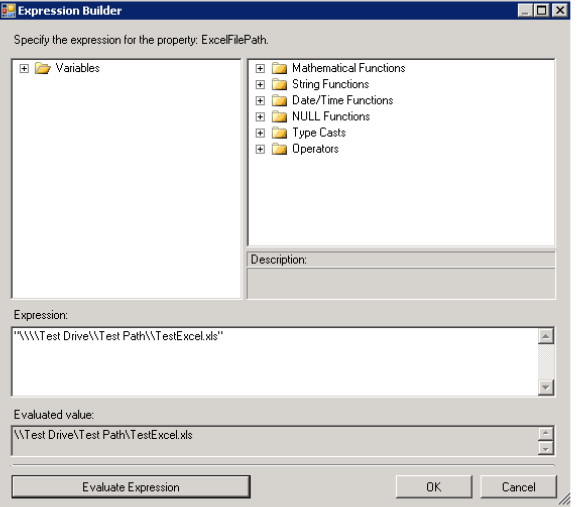
Vous serez maintenant dirigé vers la fenêtre du générateur d'expressions où vous pouvez créer votre expression pour le chemin du fichier et le nom de fichier pour la feuille Excel comme ci-dessous.
Vérifiez l'expression en utilisant «Évaluer l'expression» en bas et lorsque vous êtes satisfait, cliquez sur «OK».
C'est tout ce que vous avez fait.
Maintenant, lorsque vous exécutez le package, vous verrez les noms de feuille souhaités avec le nom de fichier souhaité dans le chemin de fichier souhaité.